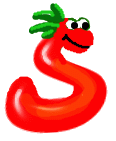DownloadCommunity
Discussion list signup:
Announcement list signup:
DocumentationOther |
| home documentation download |

|
Documentation - Install
| Prev: 3.10.4 - Mod_Python | Up: 3.10 - Installation | Next: 3.10.6 - Notes on RPM installation |
3.10.5. Notes for Windows
Besides your preferred installation option above, remember to add the following line to Apache's httpd.conf:
ScriptInterpreterSource registry
This assumes that Python has registered itself with the Windows registry to
run .py files. Otherwise, you can also omit this line, but make sure that the
first line of the run_spyceCGI.py file points to a
valid Python executable, as in:
#! c:/python24/python.exe
If you are running using IIS on Windows, you can take a look at how to configure IIS or PWS for Python/CGI scripts.
The basics for getting IIS to work with Spyce are:
- Start the IIS administration console. You get to it from the Control Panel. Click on Administrative Tools, and then Internet Services Manager.
- Drill down to your Default Web Site. Right click and select Properties.
- Select the Home Directory tab, and click on the Configuration... button near the bottom right.
- Add an application mapping. On the executable line you should
type the equivalent of:
"c:\program files\python22\python.exe" "c:\program files\spyce\spyceCGI.py".
Set the extension to .spy, or whatever you like.
Limit the Verbs to GET,POST.
Select the Script engine and Check that file exists check-boxes. - Click OK twice. Make sure to propagate these properties to all sub-nodes. That is, click Select All and then OK once more.
- You should now be able to browse .spy files within your website. Note, that this is a very slow mechanism, since it utilizes CGI and restarts the Spyce engine on each request.
- Using the Spyce proxy web server or installing FastCGI are much advised for the vast majority of environments.
| Prev: 3.10.4 - Mod_Python | Up: 3.10 - Installation | Next: 3.10.6 - Notes on RPM installation |

Python Server Pages version 2.1.3 |
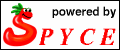
|